Máy chấm công nhận diện khuôn mặt HIKvision DS-K1T331W (có wifi) và DS-K1T331 là dòng sản phẩm mới nhất của hãng trong lĩnh vực thiết bị kiểm soát vào ra.

Kích hoạt thiết bị:
Ban đầu, bạn cần phải bật nguồn của thiết bị và sau đó kích hoạt thiết bị trước khi đăng nhập lần đầu tiên để sử dụng thiết bị.
Có 3 cách để kích hoạt là trực tiếp trên thiết bị, qua công cụ SADP và phần mềm iVMS4200 được cài trên máy tính.
Lưu ý, ban đầu máy sẽ có các giá trị mặc định kết nối mạng của thiết bị như sau:
Địa chỉ IP mặc định của thiết bị: 192.0.0.64
Port mặc định.: 8000
User name mặc định: admin
1. Kích hoạt trực tiếp trên thiết bị
Sau khi máy khởi động xong thì trên màn hình sẽ hiển thị bảng kích hoạt, lúc này bạn sẽ tạo mật khẩu và xác nhận mật khẩu. Nhấn Kích hoạt và thiết bị sẽ được kích hoạt.
Lưu ý: nên đặt mật khẩu tối thiểu 8 ký tự, bao gồm ít nhất ba loại sau: chữ in hoa, chữ thường, số và ký tự đặc biệt) để tăng tính bảo mật cho bạn sản phẩm. Và chúng tôi khuyên bạn nên đặt lại mật khẩu thường xuyên, đặc biệt là trong hệ thống bảo mật cao, việc đặt lại mật khẩu hàng tháng hoặc hàng tuần có thể bảo vệ sản phẩm của bạn tốt hơn.
2. Kích hoạt qua SADP
SADP là một công cụ để phát hiện, kích hoạt và sửa đổi địa chỉ IP của thiết bị qua mạng LAN. Vì vậy thiết bị và máy tính phải chạy công cụ SADP phải nằm trong cùng một mạng con.
Tham khảo thêm: cách cài đặt và sử dụng phần mềm SADP
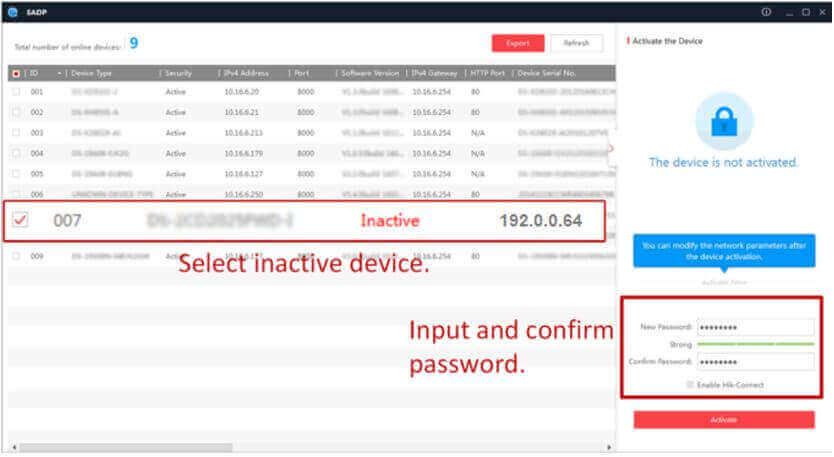
Bắt đầu, chạy phần mềm SADP và tìm kiếm các thiết bị trực tuyến ==>Tìm và chọn thiết bị của bạn trong danh sách thiết bị trực tuyến. ==> Nhập mật khẩu mới (mật khẩu quản trị viên) và xác nhận mật khẩu.
Nhấp vào Activate để bắt đầu kích hoạt thiết bị.
Trạng thái của thiết bị trở thành Active sau khi kích hoạt thành công.
Sau khi kích hoạt thiết bị xong, có thể bạn cần phải sửa đổi địa chỉ IP của thiết bị để cùng mạng với máy tính của bạn bằng cách sửa đổi địa chỉ IP theo thủ công hoặc bật kiểm tra DHCP để biết thiết bị nhận dải địa chỉ IP là bao nhiêu.
Tiếp theo, nhập mật khẩu quản trị viên và nhấp vào Modify để lưu các thao tác vừa làm.
3. Kích hoạt thiết bị qua phần mềm iVMS4200
Bạn mở phần mềm iVMS4200 lên và tìm mở trang Device Management.
Trong mục Device Management bạn chọn thẻ Device, sau đó Click vào Onlinee Device để hiển thị khu vực thiết bị trực tuyến. Các thiết bị trực tuyến tìm kiếm được hiển thị trong danh sách bên dưới.
Chọn thiết bị chưa kích hoạt rồi nhấp vào Activate để nhập mật khẩu, nhập xác nhận lại mật khẩu và hoạt thành quá trình kích hoạt thiết bị.
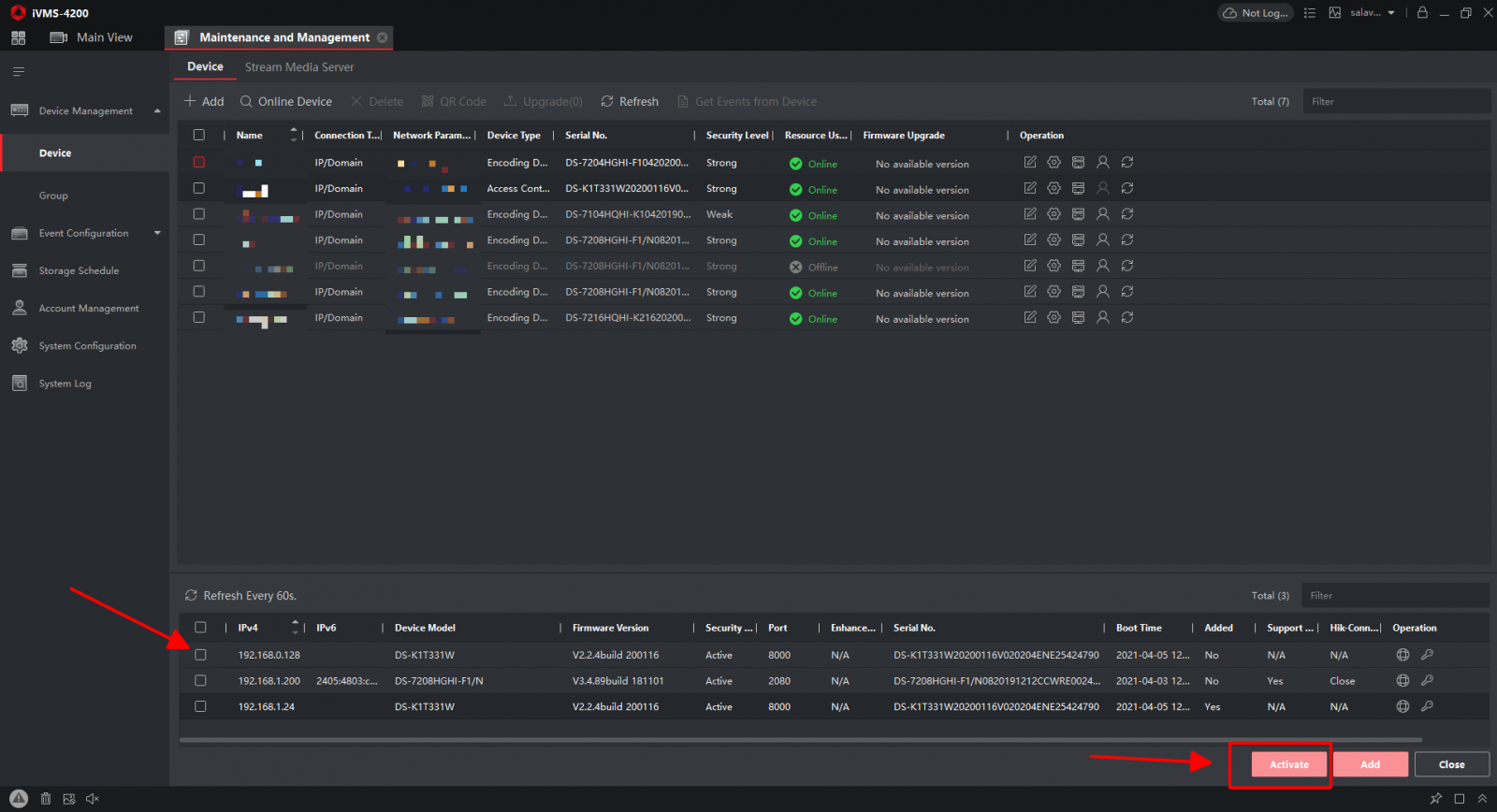
Các bước cấu hình thiết bị
Các bạn làm theo các bước theo sơ đồ bên dưới nhé
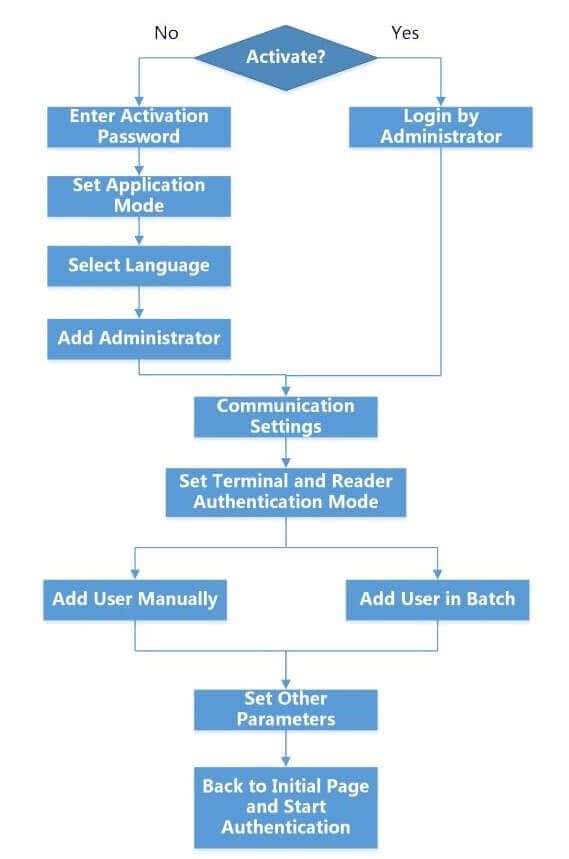
1. Đặt chế độ ứng dụng của thiết bị
Sau khi kích hoạt thiết bị, bạn nên chọn chế độ ứng dụng để ứng dụng thiết bị tốt hơn bằng cách trên trang Welcome, chọn Indoor hoặc Others từ danh sách thả xuống.
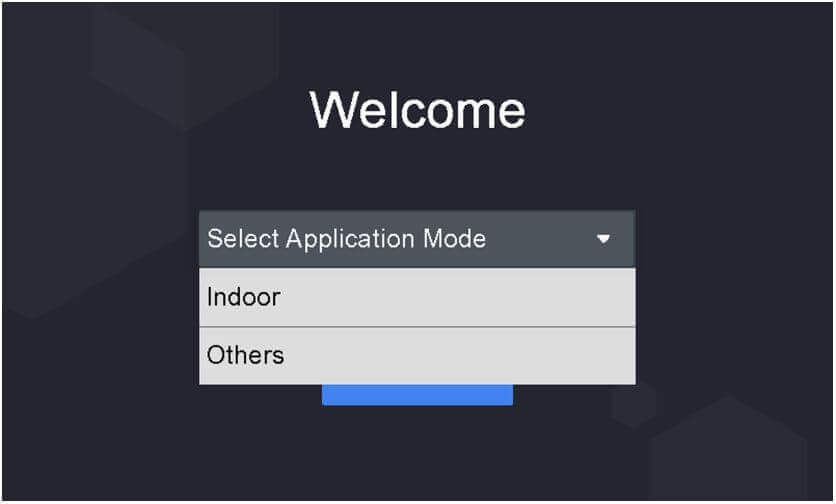
Nhấn OK để lưu lại.
Lưu ý: Nếu bạn đặt chế độ Indoor mà thiết bị của bạn lại lắp ở khu vực gần cửa sổ hoặc nơi có ánh sáng mạnh thì bạn nên chọn chế độ Other.
- Nếu bạn không định cấu hình chế độ ứng dụng và nhấn Next, hệ thống sẽ chọn Indoor theo mặc định.
2. Đăng nhập
Sau khi kích hoạt thiết bị bằng mật khẩu, bạn hãy nhấn và giữ khoảng 3 giây trên màn hình cảm ứng và bảng đăng nhập sẽ hiện ra để bạn nhập mật khẩu đã tạo trước đó, nhấn OK để vào danh mục menu của thiết bị.
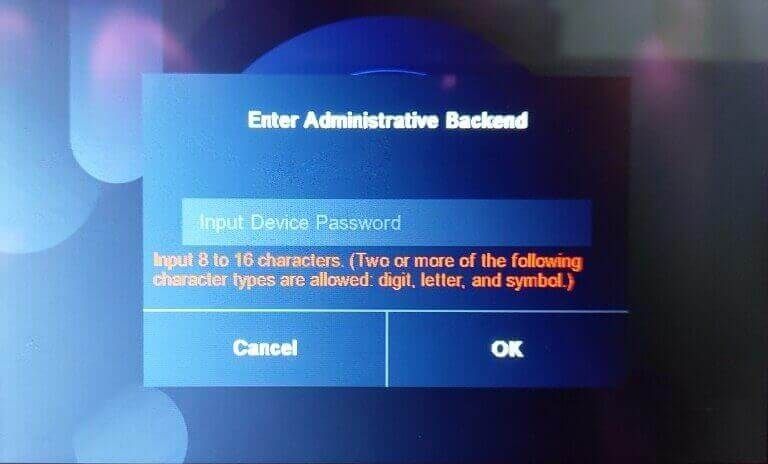
Lưu ý: Thiết bị sẽ bị khóa trong 30 phút sau 5 lần đăng nhập thất bại.
Danh mục menu của thiết bị, bao gồm:
- User: Thêm, xóa, sửa người dùng
- Comm.: cài đặt mạng
- ACS: Thiết lập chế độ xác thực và đóng mở cửa.
- System: Thông tin hệ thống
- Data: Xóa người dùng, reset thiết bị về mặc định, thiết lập lại.
- Log: Tìm kiếm thông tin đăng nhập
- Time: Thông tin ngày giờ
- Transfer: Nhập xuất dữ liệu
- T&A: Chế độ kiểm soát vào ra
- Info: Thông tin thiết bị
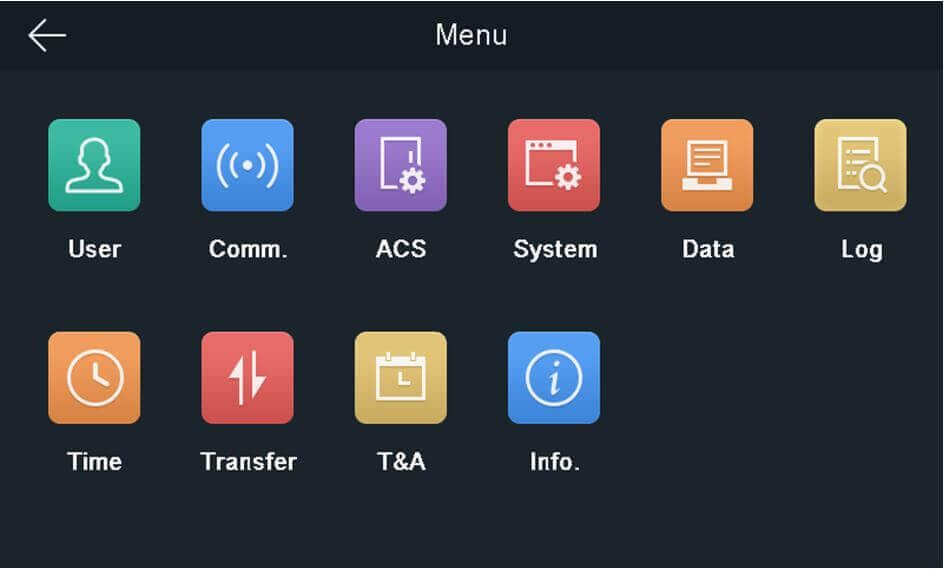
3. Cài đặt mạng
Bạn có thể đặt các tham số mạng, tham số Wi-Fi và tham số RS-485 ở đây.
NETWORK: Nhấn vào danh mục Comm. sau đó nhấn Network để chỉnh sửa địa chỉ IP, Subnet mask, Gateway của thiết bị theo mạng máy tính. Hoặc bạn có thể click vào DHCP để xem địa chỉ mạng được cấp cho thiết bị.
WIFI: Tìm tên Wifi cần thiết lập và nhập mật khẩu chính xác để thiết bị được kết nối, sau khi kết nối thành công thì bạn có thể nhấp vào tên wifi để biết thông số mạng của thiết bị.
RS-485: chọn để độ để điều khiển cửa ra vào (mặc định chọn Reader)
Sau khi làm xong các bước, bạn Click vào biểu tượng ✓ ở góc phải trên cùng để lưu.
4. Cài đặt tham số kiểm soát soát truy cập
Bạn có thể đặt các tham số điều khiển truy cập, bao gồm chế độ xác thực đầu cuối, chế độ xác thực đầu đọc, tiếp xúc cửa và thời gian khóa cửa.
Trên trang chủ, chạm ACS (Cài đặt kiểm soát truy cập) để vào trang Cài đặt kiểm soát truy cập. Chỉnh sửa các tham số kiểm soát truy cập trên trang này và nhấn vào biểu tượng ✓ ở góc phải để lưu cài đặt.
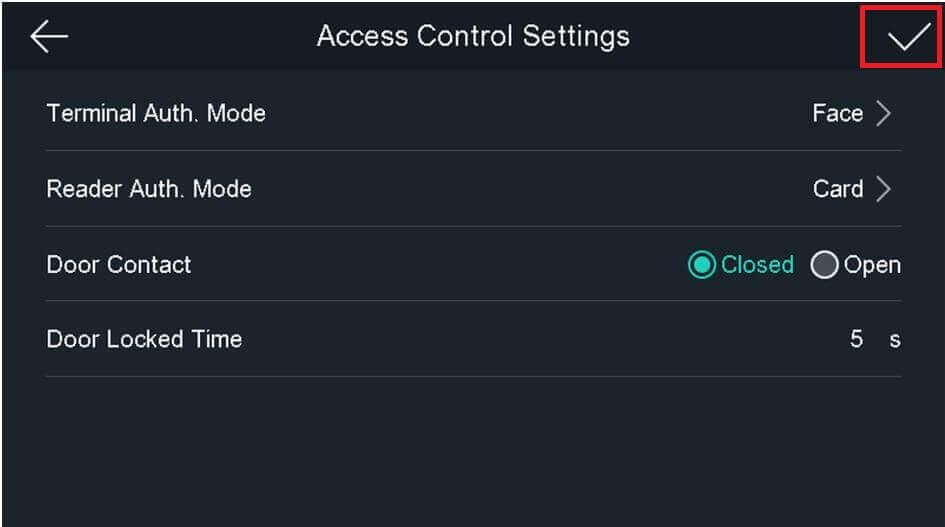
| Terminal Auth. Mode (Chế độ xác thực thiết bị đầu cuối) | Xác thực bằng khuôn mặt, mật khẩu hoặc cả khuôn mặt và mật khẩu. |
| Reader Auth.Mode (Chế độ xác thực đầu đọc thẻ) | Bao gồm xác thực bằng thẻ từ hoặc cả thẻ từ và mật khẩu. |
| Door Contact | Bạn chọn mở cửa hoặc đóng cửa (mặc định là đóng cửa). |
| Door Locked Time | Đặt thời gian mở khóa cửa. Nếu cửa không được mở trong thời gian đã đặt, cửa sẽ bị khóa. Khoảng thời gian khóa cửa có sẵn: 1 đến 255 giây. |
5. Quản lý người dùng
Trên giao diện quản lý người dùng, bạn có thể thêm, chỉnh sửa, xóa và tìm kiếm người dùng.
Thêm người quản trị, người dùng
Trên trang chủ nhấn vào User ==> click vào dấu "+" để thêm người dùng.
Các giá trị cần điền vào mục này, bao gồm:
- Employee ID: ID người dùng, mặc định theo số thứ tự từ 1 đến 300
- Name: Nhập tên người dùng hoặc nhân viên
- Card: Thêm thẻ
- Password: Nhập mật khẩu người dùng
- Face Picture: Nhập khuôn mặt người dùng
- Authentication Mode: chọn chế độ (mặc định là Device)
- Administrator Permission: Bật (người quản trị), Tắt (nhân viên)
Hoàn thành các bước trên, bạn nhấn vào biểu tượng ✓ bên góc phải để lưu.
Tìm kiếm và chỉnh sửa người dùng
Tìm kiếm người dùng
Trên màn hình chính, nhấn vào User và chọn nhấn biểu tượng (Search - hình kính lúp) để tìm kiếm người dùng. Nhấn Card ở bên trái của trang và chọn loại tìm kiếm từ danh sách thả xuống. Nhập ID nhân viên, số thẻ hoặc tên người dùng để tìm kiếm. Nhấn (Search - hình kính lúp) để bắt đầu tìm kiếm.
Chỉnh sửa người dùng
Trên trang User, chọn người dùng từ danh sách để vào trang Chỉnh sửa người dùng. Thực hiện theo các bước trong Quản lý người dùng để chỉnh sửa các tham số người dùng. Nhấn ✓ để lưu.
Lưu ý: ID người dùng đã thêm thì không thể chỉnh sửa được.
6. Nhập và xuất dữ liệu
Trên trang Transfer, bạn có thể xuất dữ liệu tham dự, dữ liệu người dùng và ảnh hồ sơ người dùng sang ổ flash USB. Bạn cũng có thể nhập dữ liệu người dùng và ảnh hồ sơ người dùng từ ổ flash USB.
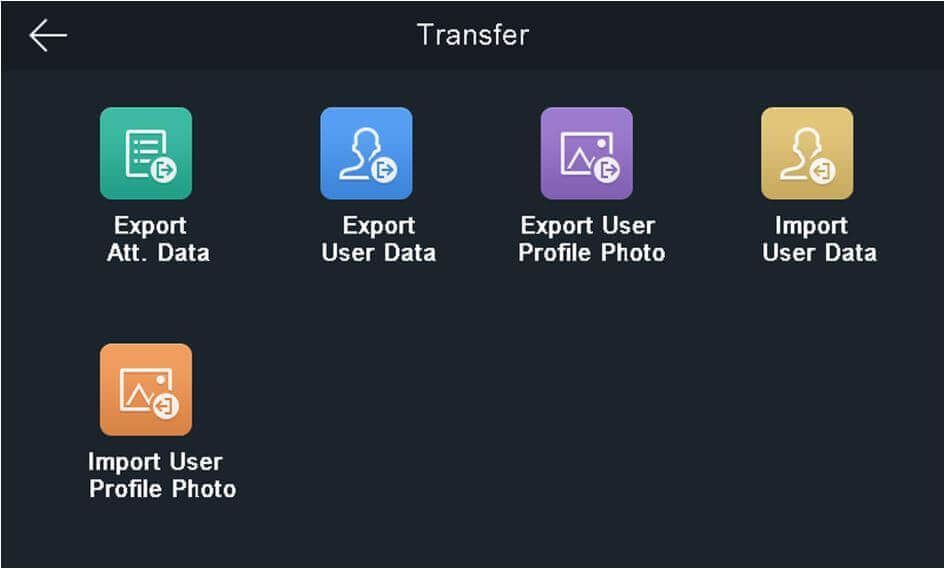
Xuất dữ liệu
Chọn YES ở trang Pop-up khi bạn nhấn vào các trang Export Att. Data (Xuất dữ liệu), Export User Data (xuất dữ liệu người dùng), Export User Profile Photo (Xuất ảnh người dùng).
- Định dạng ổ flash USB được hỗ trợ là DB.
- Hệ thống hỗ trợ ổ flash USB với dung lượng lưu trữ từ 1G đến 32G. Đảm bảo dung lượng trống của ổ flash USB lớn hơn 512M.
- Dữ liệu người dùng đã xuất là tệp BIN, không thể chỉnh sửa.
Nhập dữ liệu
Chọn YES ở trang Pop-up khi bạn nhấn vào các trang Import User Data (Nhập dữ liệu người dùng), Import User Profile Photo (nhập ảnh người dùng).
Nếu bạn muốn chuyển tất cả thông tin người dùng từ một thiết bị (Thiết bị A) sang thiết bị khác (Thiết bị B), bạn nên xuất thông tin từ Thiết bị A sang ổ flash USB và sau đó nhập từ ổ flash USB sang Thiết bị B. Trong trường hợp này , bạn nên nhập dữ liệu người dùng trước khi nhập ảnh hồ sơ.
- Định dạng ổ flash USB được hỗ trợ là FAT 32.
Ảnh đã nhập phải được lưu trong thư mục gốc (enroll_pic) và tên của tệp ảnh phải tuân theo quy tắc dưới đây:
- ID nhân viên phải nằm trong khoảng từ 1 đến 99999999, không nên trùng lặp và không nên bắt đầu bằng 0.
- Yêu cầu của hình ảnh khuôn mặt: Nó nên được chụp ở chế độ xem toàn mặt, đối diện trực tiếp với camera. Không đội mũ hoặc che đầu khi chụp ảnh khuôn mặt. Định dạng nên là JPEG hoặc JPG. Độ phân giải phải là 640 × 480 pixel hoặc cao hơn. Kích thước hình ảnh phải nhỏ hơn 2.0 Megapixel.
Lưu ý: USB phải được gắn vào thiết bị trước khi thực hiện các thao tác này.
7. Cài đặt hệ thống
Trên trang System, bạn có thể đặt các tham số cơ bản của hệ thống, các tham số khuôn mặt và nâng cấp chương trình cơ sở.
Đặt tham số cơ bản
Trên trang chủ chạm vào System, chọn Basic. Thiết lập các thông tin theo hướng dẫn sau:
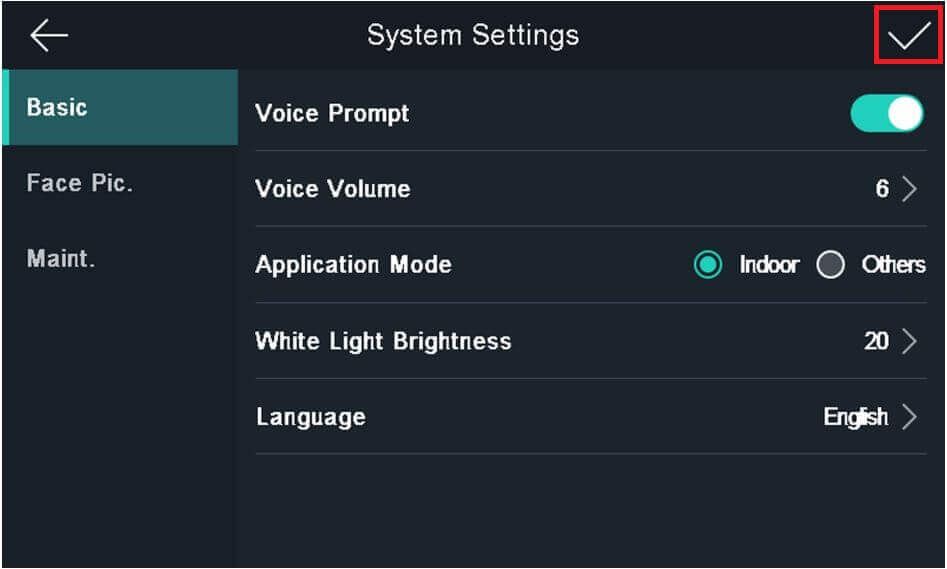
| Parameter | Description |
| Voice Prompt | Nhấn vào on hoặc off để tắt hoặc bật lời nhắc thoại. |
| Voice Volume | Điều chỉnh âm lượng giọng nói. Giá trị càng lớn, âm lượng càng cao. |
| Application Mode | Bạn có thể chọn Others hoặc Indoor theo môi trường thực tế. |
| IR Light Brightness | Điều chỉnh độ sáng của đèn hồng ngoại LED IR khi nó được bật, giá trị càng cao, đèn càng sáng. |
| White Light Brightness | Đặt độ sáng của ánh sáng trắng bổ sung. Độ sáng dao động từ 0 đến 100. 0 là tắt, 1 là tối nhất, 100 là sáng nhất. |
| Language | Thay đổi ngôn ngữ hệ thống, gồm Tiếng anh, tiếng tây ban nha, tiếng ả rập. Sau khi thay đổi ngôn ngữ của hệ thống, thiết bị sẽ khởi động lại. |
Đặt tham số hình ảnh khuôn mặt
Vẫn ở trang System, chọn Face Pic. và thiết lập các thông tin theo hướng dẫn sau:
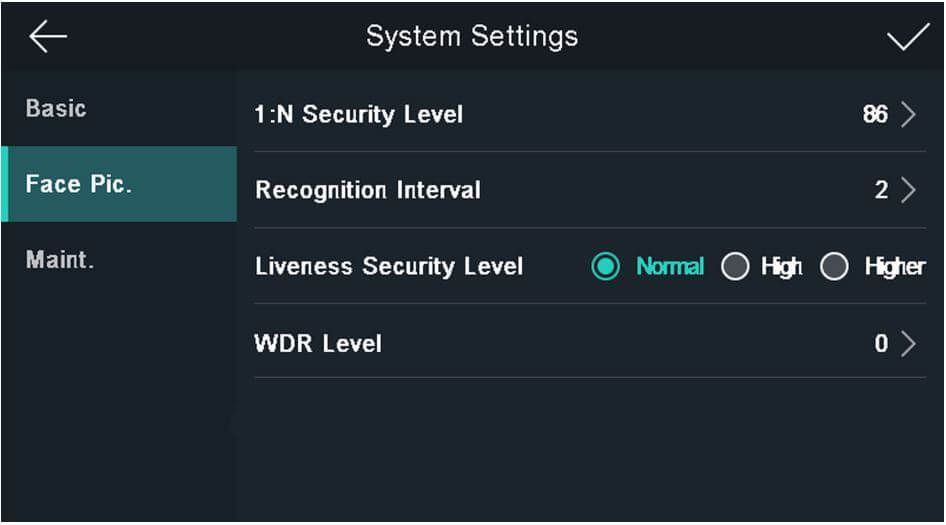
| Parameter | Description |
| 1:N Security Level | Đặt ngưỡng khớp khi xác thực qua chế độ khớp 1: N. Giá trị càng lớn, tỷ lệ chấp nhận sai càng nhỏ và tỷ lệ từ chối sai càng lớn. |
| Recognition Interval | Đặt khoảng thời gian giữa hai nhận dạng khuôn mặt liên tục khi xác thực. Bạn có thể nhập số từ 1 đến 10. |
| Liveness Security Level | Sau khi bật chức năng Phát hiện khuôn mặt trực tiếp, bạn có thể đặt mức bảo mật phù hợp khi thực hiện xác thực khuôn mặt trực tiếp. |
| WDR Level | Thiết bị có thể tự động kích hoạt chức năng WDR. Cấp độ càng cao, thiết bị có thể vào chế độ WDR dễ dàng hơn. 0 là WDR bị vô hiệu hóa. |
Nâng cấp Firmware
Vẫn ở trang System, chọn Maint. để nâng cấp firmware thiết bị. Yêu cầu bạn phải cắm USB chứa firmware bản mới nhất vào trước.
8. Cài đặt thời gian
Bạn có thể đặt thời gian thiết bị và DST trong phần này.
Trên trang chủ chọn Time để vào cài đặt và chỉnh sửa các tham số thời gian. Sau đó nhấn ✓ bên góc phải để lưu.
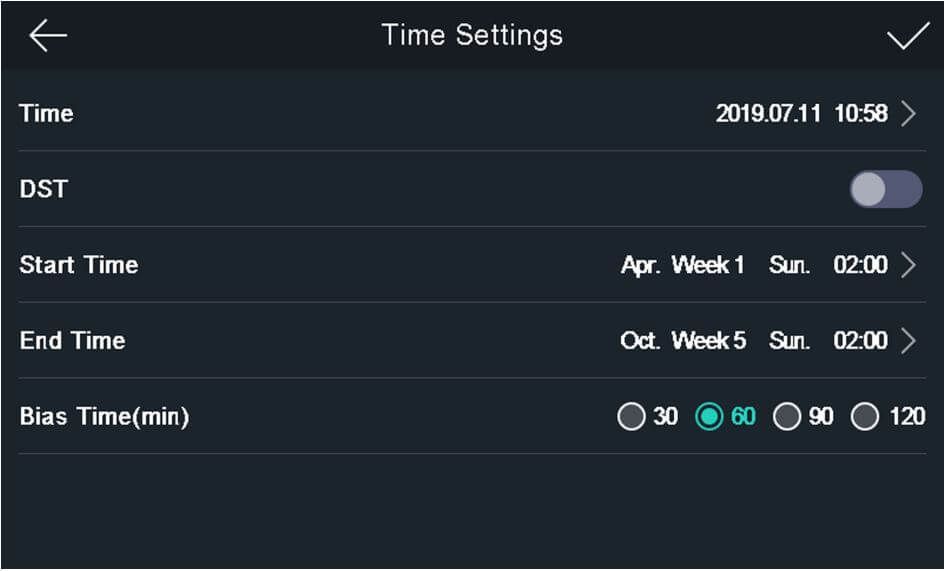
9. Cài đặt T&A
Bạn có thể thiết lập cho người dùng 6 bảng thời gian để chấm công như: check in, check out, break out, break in, overtime in và overtime out.
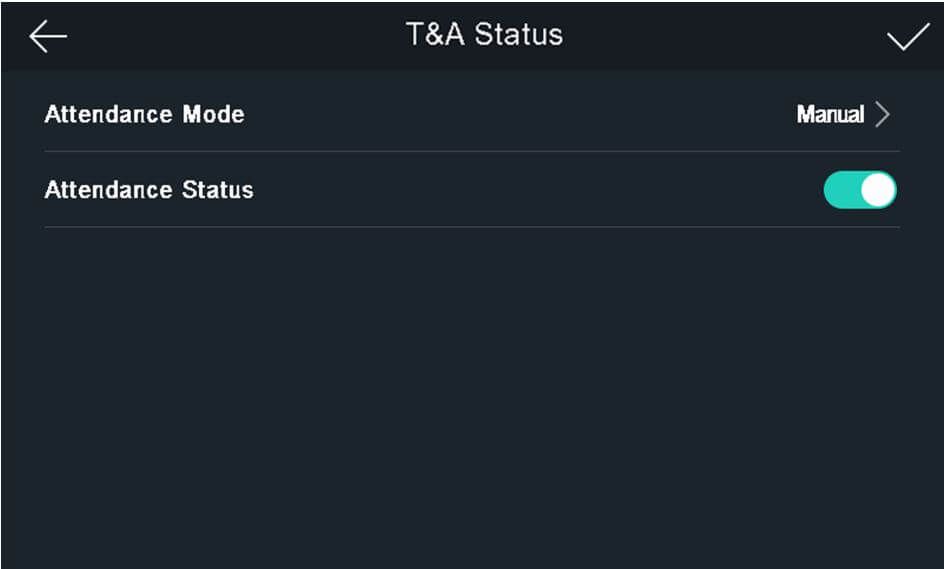
Trên màn hình trang chủ bạn chọn T&A, lúc này bạn sẽ có 4 lựa chọn gồm: Disabble, Manual, Auto, Manual and Auto. Bạn nên chọn trạng thái tham dự là Manual. Nếu bạn không chọn trạng thái, xác thực sẽ không thành công và nó sẽ không được đánh dấu là tham dự hợp lệ.
10. Quản lý dữ liệu
Trên trang Data của thiết bị, bạn có thể xóa dữ liệu người dùng (Delete User Data), khôi phục cài đặt gốc (Restore to Factory) hoặc khôi phục cài đặt mặc định (Restore to Default).
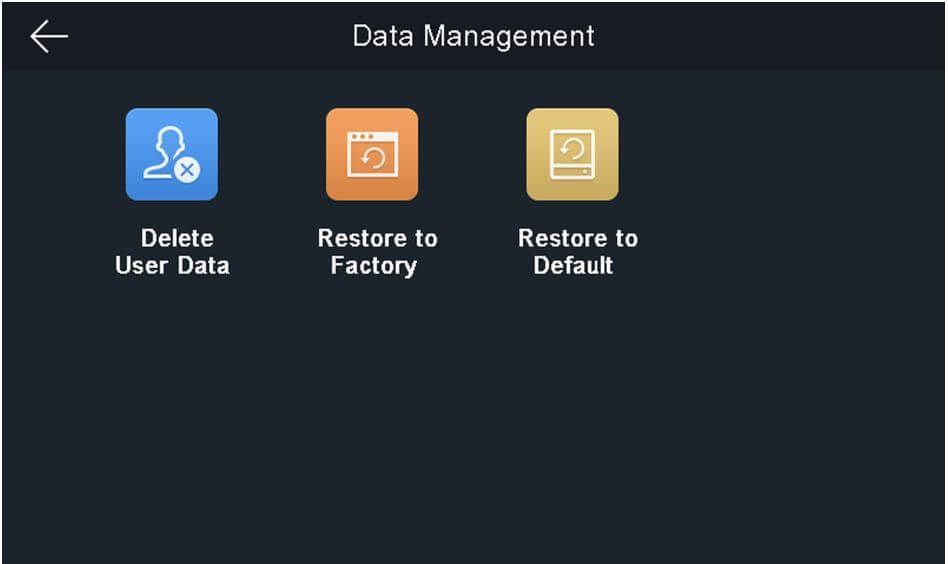
Để thực hiện, trên màn hình trang chủ bạn chọn Data, sau đó nhấn vào từng mục và chọn YES để xác nhận.
| Parameter | Description |
| Delete User Data | Xóa tất cả dữ liệu người dùng trong thiết bị. |
| Restore to Factory | Khôi phục hệ thống về cài đặt gốc. Thiết bị sẽ khởi động lại sau khi chọn YES. |
| Restore to Default | Khôi phục hệ thống về cài đặt mặc định. Hệ thống sẽ lưu các cài đặt liên lạc và cài đặt người dùng từ xa. Các thông số khác sẽ là khôi phục về mặc định. Thiết bị sẽ khởi động lại sau khi chọn YES. |
11. Nhật ký đăng nhập
Trên màn hình trang chủ, chọn Log để vào trang tìm kiếm sự kiện.
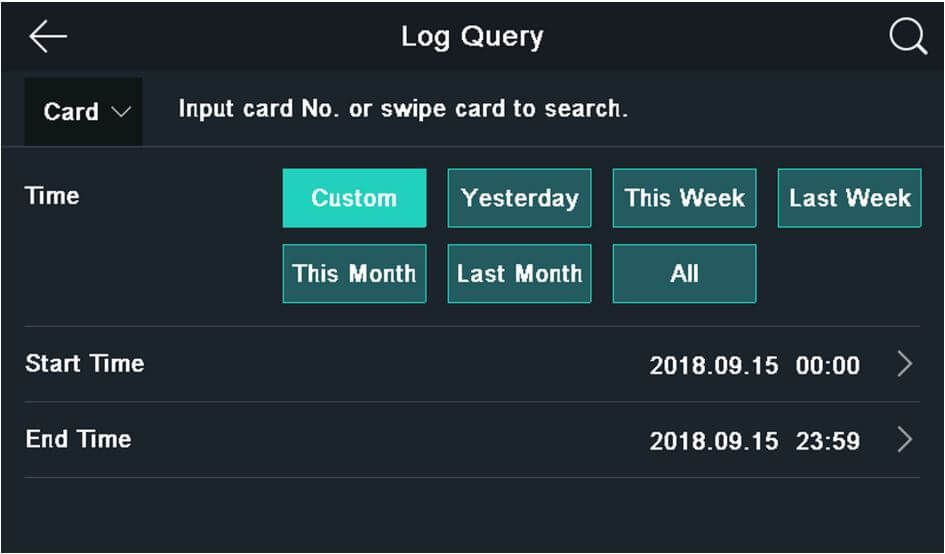
| Parameter | Description |
| Card | Chọn tìm kiếm theo Card, ID, Name người dùng. |
| Time | Tìm kiếm theo tùy chỉnh, hôm qua, Tuần này, Tuần trước, Tháng này, Tháng trước hoặc Tất cả. |
| Start | Thời gian bắt đầu |
| End | Thời gian kết thúc |
12. Thông tin thiết bị
Ở phần này bạn có thể xem dung lượng thiết bị, thông tin thiết bị, giấy phép mã nguồn mở và mã QR của thiết bị.
Trên màn hình trang chủ, chọn Info để truy cập vào bên trong.
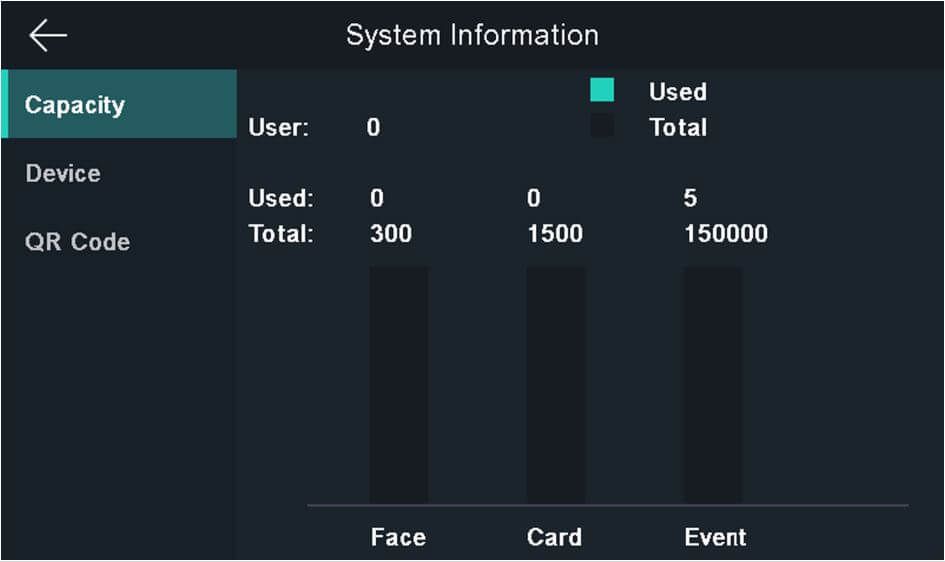
| Parameter | Description |
| Capacity | Bạn có thể xem số người dùng đã thêm, số ảnh của khuôn mặt, số của thẻ và số sự kiện. |
| Device | Thông tin thiết bị như model, ngày sản xuất, Firmware, số Serial,, địa chỉ MAC. |
| QR Code | Bạn có thể thêm thiết bị vào phần mềm HIK-Connect bằng mã QR này. |














